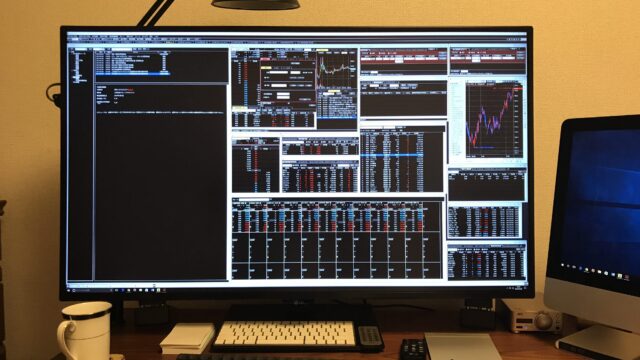現在メインマシンにしているiMac(Late 2015)の動作が重すぎて今では使い物にならなくなってしまい、その前年に購入してサブマシンとして使っているMacBook Air (11インチ;Early 2014)のほうが圧倒的に高速だという状態だった。
購入当時にケチって最安のHDDの21.5インチモデルを選んだためにメモリの増設は不可能、でもメモリはMacBook Airのほうが少ない。残る可能性は…と考えて、前回の記事で外付けのSSDを増設して起動ディスクにすればいいんじゃない?との結論に至った。
環境移行に必要なもの

必要なのは外付けのSSDとケースだけ。SDカードで愛着を持っている安定のTranscend製のものを購入した。この実験が失敗に終わっても、このディスクを外付けで運用したり自作PCに流用したりすることが考えられる。その時に困らないようなものを選んだつもりだ。
執筆時点では、SSDに関してはSamsung製のもののほうが若干安い(保証期間の違いもあるのだろうが)。Samsung製SSDも悪い話は聞かないので問題ないだろう。
外付SSDに環境を移行する
スクリーンショットを撮り忘れたのでテキストで手順を説明していく。環境移行の前にTime Machineバックアップを忘れずに。
- SSDをケースにセット。これはプラスドライバー1本で簡単にできる。
- mac本体に接続すると認識エラーが出るので、「ディスクユーティリティ」アプリで初期化をする。「AFPS」「Mac OS拡張」などがあるが、最新のmacOSでSSDを使うのであれば「AFPS」で問題ないだろう。
- [Command]+[R]を押しながら起動し、新しいディスクにmacOSをインストールする。
- インストール完了後、環境移行アシスタントを使って内蔵ディスクから外付けディスクに移行する。
- 新しい環境にログイン。もし再起動した場合は[Option]キーを押しながら起動し、新しいディスクを選択してログインする。
僕の場合はデータが多かったので以上の作業に費やしたのは3〜4時間程度だった。
使わない内蔵ディスクの活用法
移行後の新しいディスクで起動したあとに不具合がないか確かめよう。ちゃんとデータが移行できているか、アプリはちゃんと動くか。それが済んだら古い内蔵ディスクの中にあるデータは不要になる。
バックアップとして古いデータを残すのもいいが、起動時は通常内部ディスクを優先するので[Option]キーを押しながら起動するかターゲットディスクモードを使うことになる。面倒なので消してしまった方がいい。
僕は古いディスクを初期化(HDDなので「Mac OS拡張」を選択した)したうえで、あまり使わないデータ用のディスクとして再活用することにした。
内部ディスクと外付けSSDとを利用して「疑似Fusion Drive」を作る方法がインターネット上に溢れているけれども、SSDが安価になった今は要らないんじゃないかと感じている。
果たして高速化はできたのか?
結論から言うと、超高速になった。
買い換えを考えていたiMacでこの記事を書いているのだけど、新しいパソコンを買ったかくらいの感覚でいる。起動からログイン後使えるようになるまでの時間は以下の通り。
- 旧環境:
- 起動→ログイン画面:11秒
- ログインから焼酎アプリ全起動まで8分
- 新環境:
- 起動→ログイン画面:27秒
- ログインから焼酎アプリ全起動まで1分11秒
起動からログイン画面の表示が遅くなった原因は明白で、僕の買ったケースがモバイル用の電源不要モデルだからだ。本体を起動したあとUSB端子経由で給電してやっと起動するから遅くなる。回避するには電源付きのHDD/SSDケースを利用するといいだろう。
寿命が延びた!
ずっと買い換えのための資金繰りをどうしようかと考えていたのだけど、寿命が延びたのでもう大丈夫だ。浮いたお金でApple Watchを買うかiPadやiPhoneを買い換えるかすることになるだろう。
僕のようにならないためにも、HDDよりFusion Drive、できることならSSDモデルにしよう。或いは古いMacを蘇らせたいのなら、外部SSDを使おう。今回かかった費用は16,000円程度だ。パソコンに詳しくないひとでもできる簡単な方法なので、Macが遅くて困っているひとは是非試してほしい。